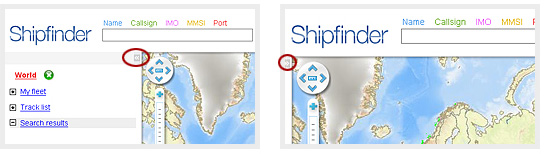User Manual Download Help
Shipfinder User ClassificationTop
Click Shipfinder“Prices”link,the new page will show details information about User Classification and User Authority .
Purchase ServiceTop
Click“Register”link on the upper right corner of the page, enter "Register" page then fill in user data form. When we receive your application,our sales representative will contact with you as soon as possible.
User Sign InTop
All registered and activated account users are able to sign in for 2-hr delayed shipping position. Fee-paid users can check realtime shipping position along with all other functions opening.
Click“Sign In”button at top right of any page, input your username and password, then Sign in Shipfinder.
Forget PasswordTop
Click“Forget Password” button on Sign In Window, input your username and we will send the password to your account e-mail.
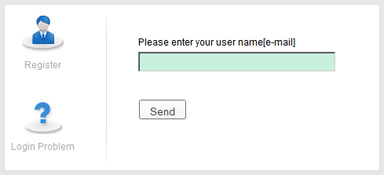
Change PasswordTop
After Sign In, click username at top right of default-work page, turn into changing password page.
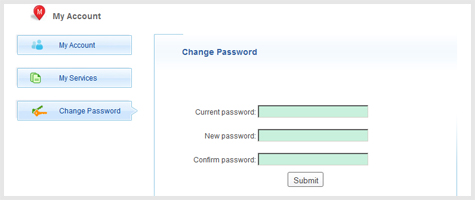
Smart Search TipsTop
Input key word in 'Search' label, Shipfinder will suggest no more than 5 results, each of result corresponds different referenced color as below. If you choose the blue one which represents NAME, then the searching results only includes vessels which name begin with the key word, so as CALLSIGN, IMO, MMSI, PORT.
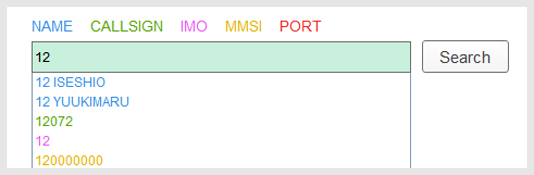
Search ResultsTop
System displayed the search result in the Chart automatically ,if it displayed more than one results, the first default vessel displayed on the Chart,and other results all displayed in the "Search results" list.
Click other vessel name or port in "Search results" list, system displayed the vessel/port in centre screen.
Chart Types and OperationTop
Chart operation
A. Hold on your left mouse button and move charts;
B. Click four directions-moving up, down, left, or right at upper-left of screen to move charts;
C. Also can move charts through press four directions-moving up, down, left, or right on keyboard.
Zoom charts
A. Mouse wheel: rolling forward will zoom in charts, rolling back will zoom out charts;
B. Click the upper left "+" or "-" button on screen to zoom in / out charts;
C. Also can use the "+" or "-" button on keyboard to zoom in / out charts.
Distance Measure: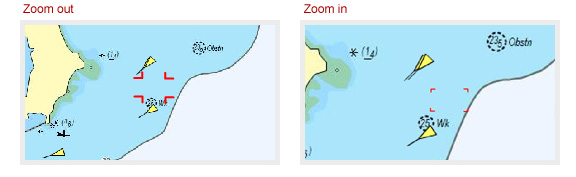 ,users can measure the distance between two or more points on chart.
,users can measure the distance between two or more points on chart.
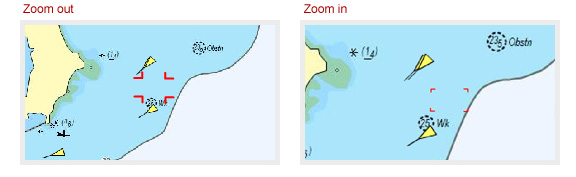
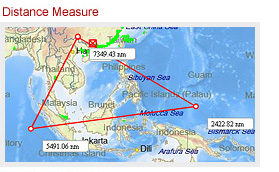
Types of charts
We offer three types of charts:base charts, standard charts and full charts. Users can switch them due to their requirements.
Vessels Detailed InformationTop
Click vessel ,display vessel detailed information frame.
,display vessel detailed information frame.
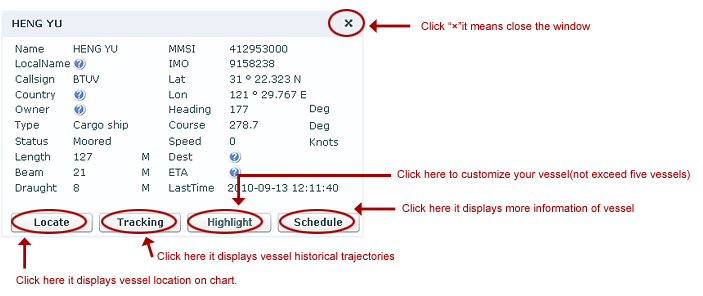
Highlighting My ShipsTop
Click "Highlight" button on vessels detailed information frame, the vessel symbol will be displayed in red, at the same time; the vessel's name is added to the left side section "My fleet".
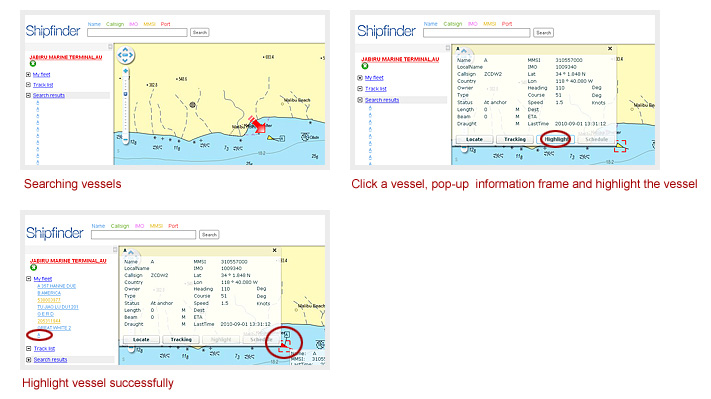
Click the existing vessel on 'My fleet' ,the vessel and its name will be displayed in the center of screen (A red arrow pointed to the vessel).
Click the delete button behind the vessel's name in 'My fleet' list ,cancel highlighting the vessel.
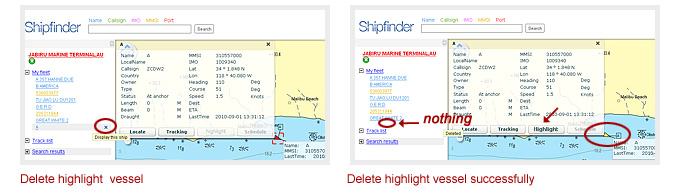
Query Vessel's TrackingTop
Click "Tracking" button on vessel detailed information panel, choose StartTime and EndTime.
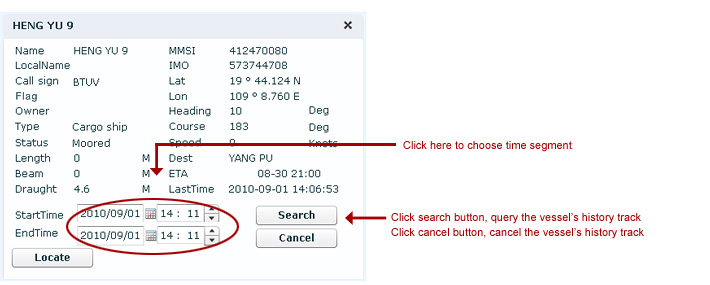
Click "Search" button, download vessel's history track. You can review ship's position at any history time.
The vessel name is automatically added into "Track list",the differenting is distingguish with different colors.
Click the vessel's name on "Track list"; you can quickly query the vessel's history track.
Click the vessel's name on "Track list"; Shipfinder can quickly show the history track on chart.
Click the "Delete" button behind the vessel's name to cancel track mode.
Ships Color ExplanationTop
For convenience, users can distinguish vessel state because we set different color for different vessel state.
A.Yellow ones : Vessels whose position change are real-time
B.Green ones: Vessels whose position change are non real-time. The vessel will display green when the data is broken off up to 30 minutes or the calculated position is over 2 sea miles far from the latest received position signal.The vessel will not display when the data is broken off up to 2 hours or the calculated position is over 30 sea miles far from the latest received position signal.
C.Red ones: Subscribed vessels. Whenever the data has been expired or zoom-out and zoom-in, only if the data exists in our database, it will appear in the first overlay of the chart never disappear and never been covered.
D.Gray ones: Expired vessels. It will not appear when the data updates is non real-time and beyond the settled limit time. But we still can review its historical position and track by inquiry, the inquired vessel is gray.
Hide/Show Left-hand PanelTop
Click button between chart and left function column, hide the Left-hand panel.
button between chart and left function column, hide the Left-hand panel.
Click button on the left, expand the Left-hand panel.
button on the left, expand the Left-hand panel.